
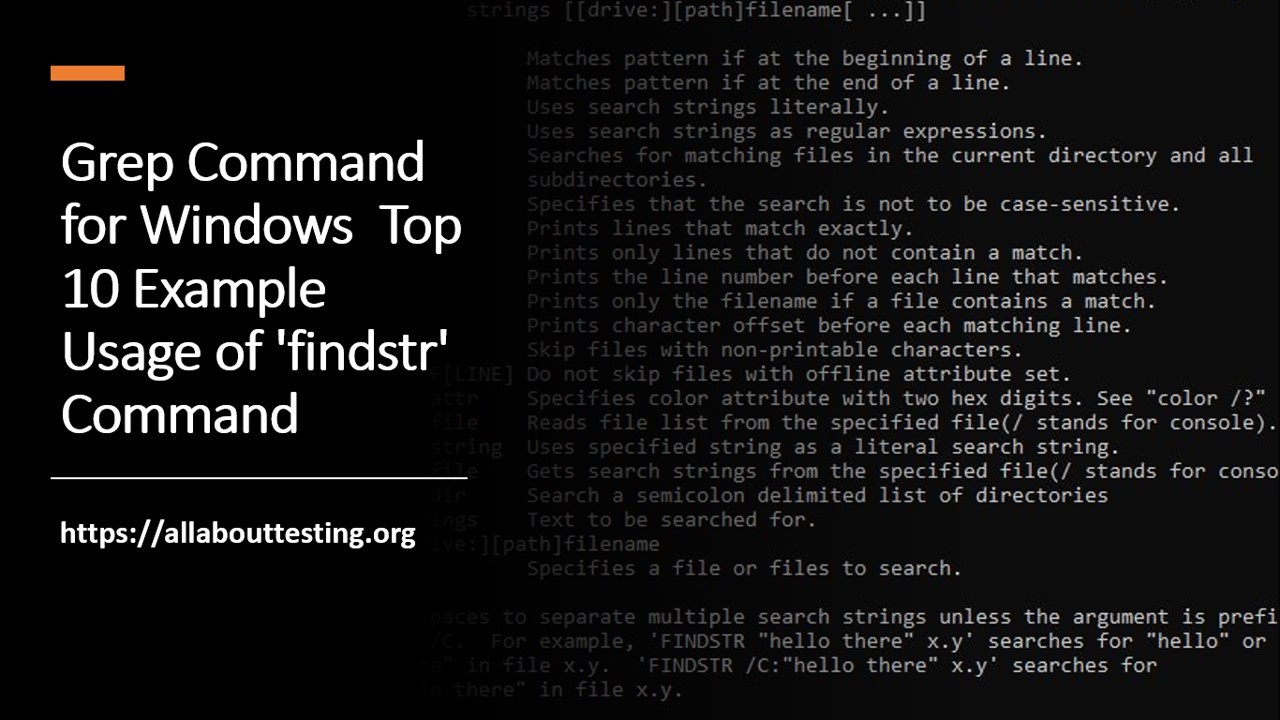
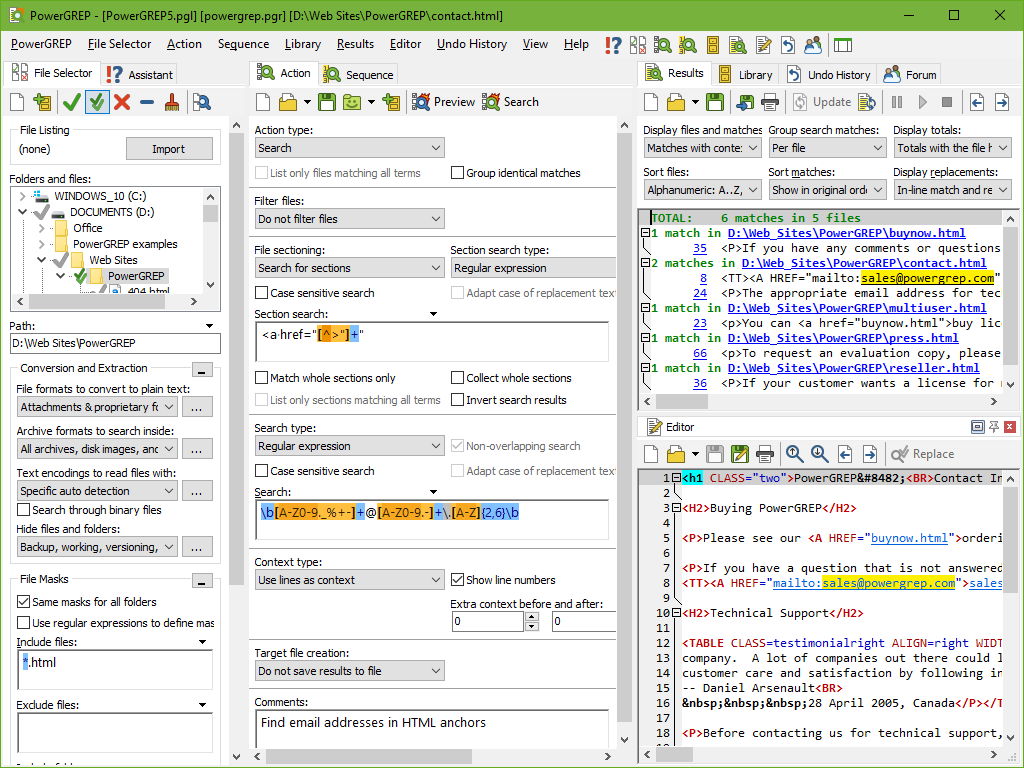
If you are used to the Linux grep command then you may have noticed that the result of select-string is slightly different. True Return only the matched string with Raw Select-String -Pattern "error" -Path "C:\temp\log\sub\*.log" -Quiet To check if the log files contain an error or not we can do the following: # Returns true or False An object with the line number, path, string, etc. By default, the cmdlet will return a MatchInfo object. When using the PowerShell grep equivalent select-string inside a script you sometimes only need to know if the string exists or not. The line that matched the pattern is indicated with > and the string is highlighted: PowerShell Select-String cmdlet Return True or False with Quiet Select-String -Pattern "error" -Path "C:\temp\log\sub\*.log" -Context 2 # Return 2 lines before and 2 lines after the error: Select-String -Pattern "error" -Path "C:\temp\log\sub\*.log" -Context 3,0 If you only supply a single digit then it will be used for both. The first digit is the number of lines before, the second is the number of lines after. It allows you to specify the number of lines that need to be returned for and/or after the matched line. This is where the -context parameter comes in. But when searching through log files, for example, you probably also want to know what happened before or after the error. The Select-String cmdlet returns the line where it found the string that we searched for. Select-String Parameters Showing lines before and after with Context Return only the items that didn’t match the pattern Specifies files to exclude from the search path Specifies files to include in the search (“*.txt”,”*.log”) Show lines before and/or after the pattern Specify the file or path to files to search through. The cmdlet comes with a couple of parameters that will help us with searching for strings and selecting the results: Parameter So we have taken a quick look at the basic usage of the cmdlet, now let’s dive a bit deeper into all the possibilities of the search-string cmdlet in PowerShell. The advantage of PowerShell is that we can easily format the output to a more readable format. \log\*.logīy default, the output of the select-string cmdlet will show the filename, line number, and the complete line where the string was found: Powershell Grep Equivalent The grep equivalent would be: grep "error". Select-String "error" "C:\temp\log\*.log" Select-String -Pattern "error" -Path "C:\temp\log\*.log"
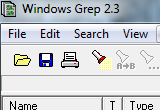
To search for a particular string in log files we can use the following cmdlet in PowerShell: # Search for the string error in the path Make sure you read through the end for a nice little bonus tip! Finding a String with PowerShell Select-Stringīefore we dive into all the possibilities of the select-string cmdlet, let’s first take a look at a couple of common examples. We are going to take a look at different examples that you can use to find a string with PowerShell.

In this article, we are going to take a look at the PowerShell grep equivalent Select-String. PowerShell Select-String Multiple Patterns.Return only the matched string with Raw.Showing lines before and after with Context.Finding a String with PowerShell Select-String.


 0 kommentar(er)
0 kommentar(er)
